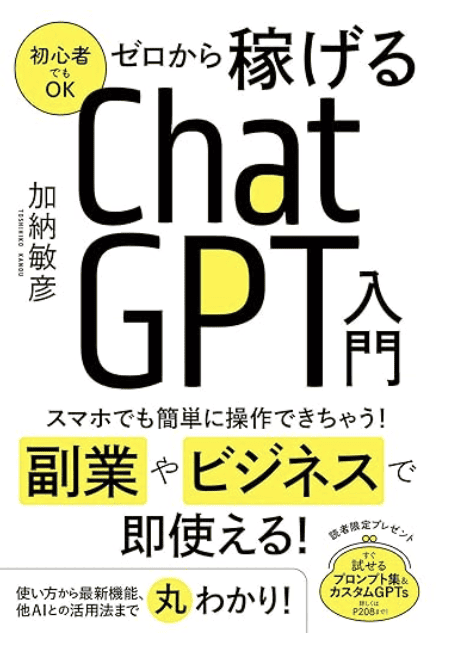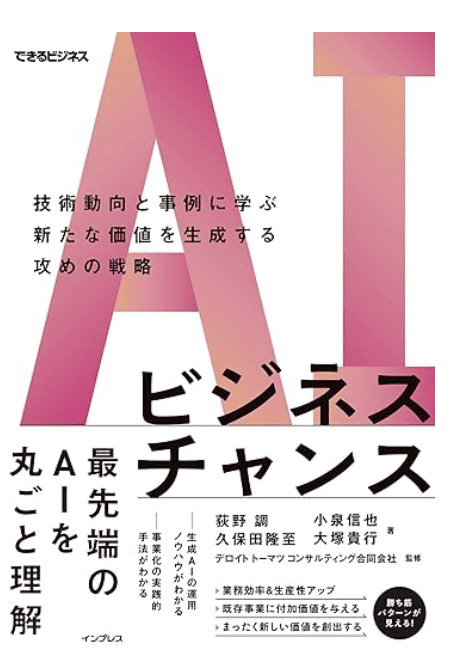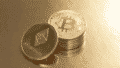AIツールのChatGPTやClaudeを活用して生成した表をドキュメントにコピぺした際、「表の枠線が消える」という問題に悩んだことはありませんか?
Googleドキュメントに表をそのままコピペしたかったのにできなかったことで、表を最初から作り直すことになり、これが作業効率を下げる要因になります。
この記事では、表の枠線が消える問題を解決します!枠線を正しく表示させるための具体的な対処法をご紹介します。作業をスムーズに進めるためにぜひ習得してください。
ChatGPT、Claudeで生成した表をコピペすると枠線が消える
せっかくAIに表を生成してもらい、作業効率を高めたはずなのに、いざドキュメントにコピー&ペーストしたら枠線が消えてしまった、という経験はありませんか?
Claudeを例に解説!
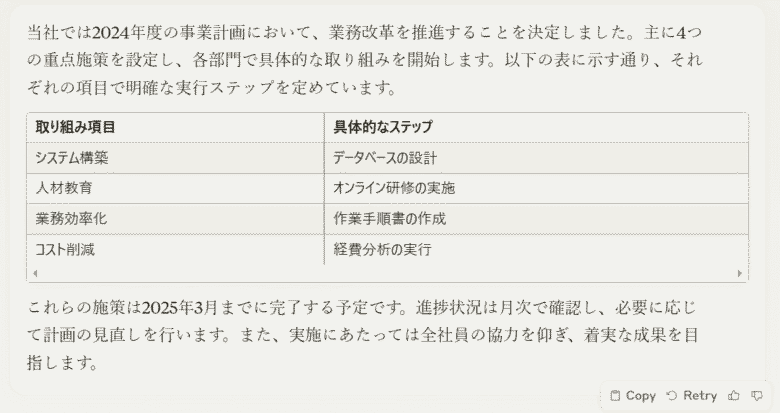
Claudeで生成された表です。これをコピー(CTRL+C)します。
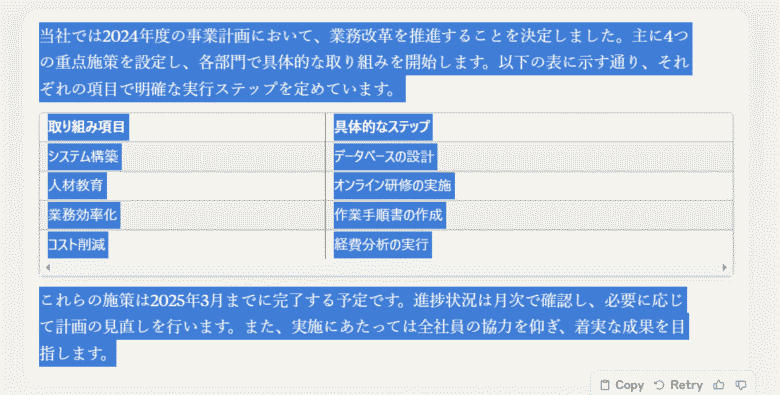
グーグルドキュメントにコピぺしたら枠が消えた
Googleドキュメントにペースト(CTRL+V)します。

枠がありません。ショックすぎます。結局、表のみ自分で作り直し……、なんてことはしなくても大丈夫です。表の枠を復活させる方法をお伝えします!
消えた枠線を復活させる方法
ここでは、AIツールのChatGPTやClaudeで生成した表をコピペした際に枠線が消えてしまった場合の対処法を、分かりやすく解説します。
ステップ1
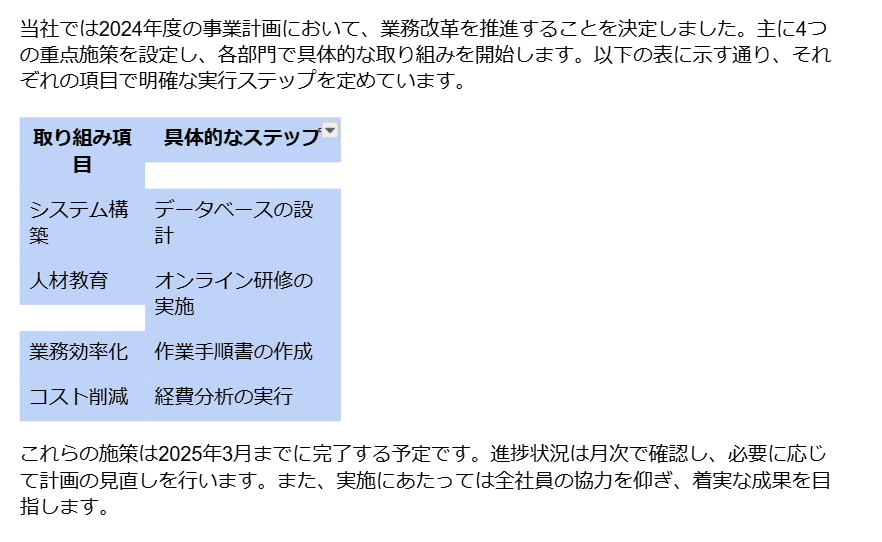
もともと表だった部分を囲みましょう!
ステップ2
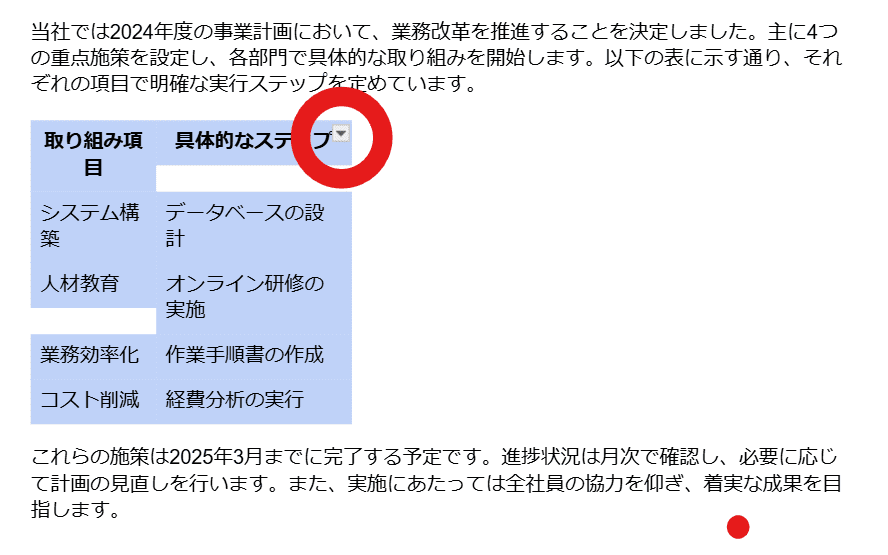
右上にマウスのカーソルを持っていきましょう!すると、画像のような▼マークが出てきます。ここをクリックしましょう!
ステップ3
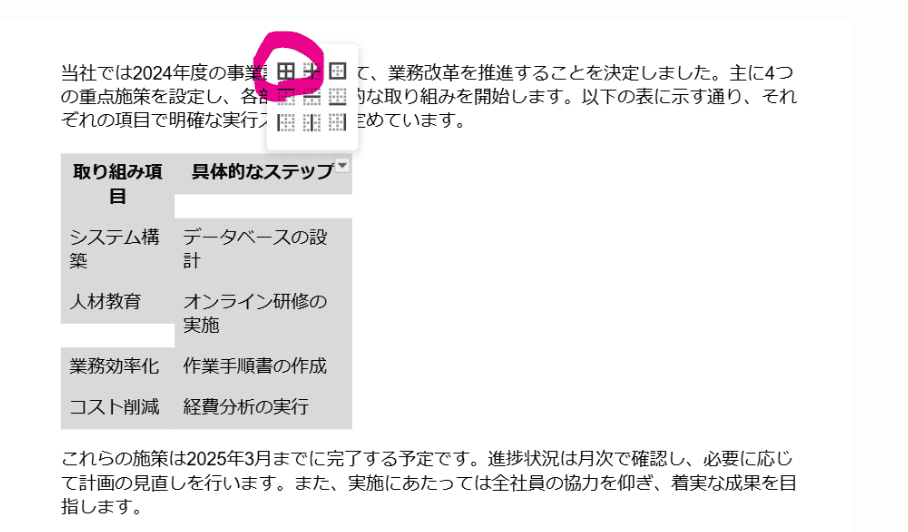
引きたいタイプの枠線タイプを選んでクリックしましょう!私は、表全体に線が欲しいので、左上を選択しています。すると、水色の仮の線が生成されます。下の画像を参照してください。
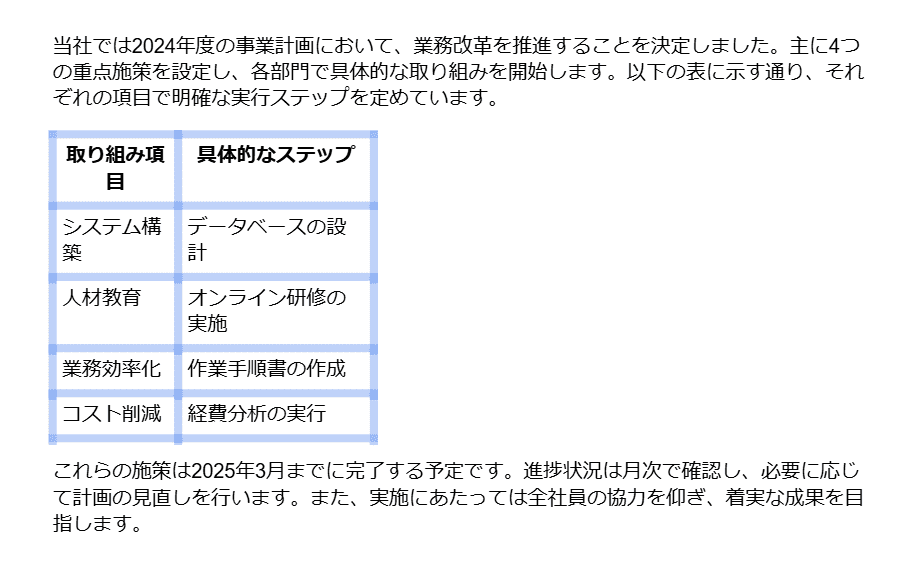
ステップ4
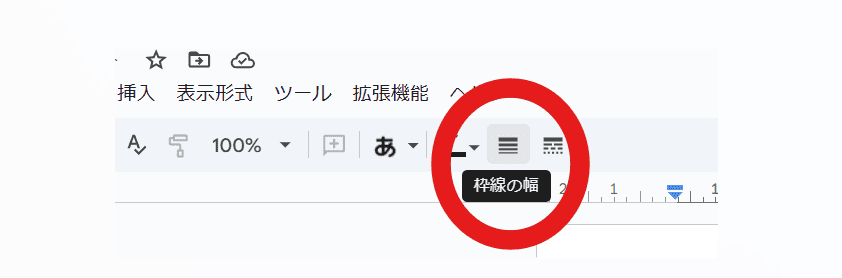
ドキュメントの上のバー上にある、「枠線の幅」という部分をクリックしましょう!
ステップ5
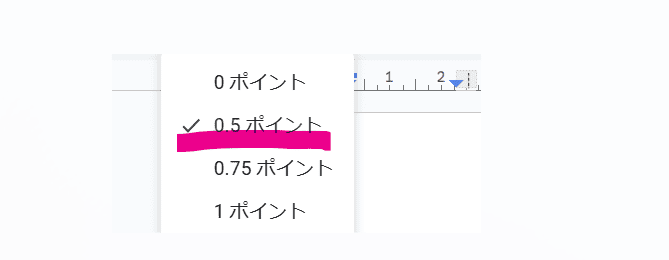
好きな線の幅が選べるので、適したサイズをクリックしましょう!私は、細めの0.5ポイントを選択しました。
ステップ6
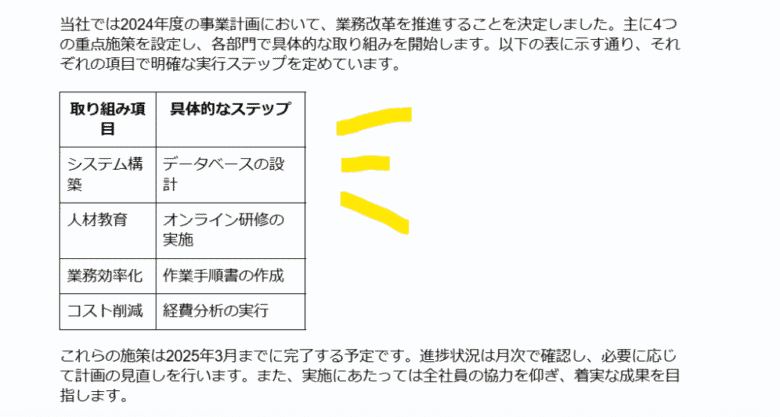
やったー!枠線が出現しました!あとは、表の幅を広げて自分好みの表を完成させましょう!
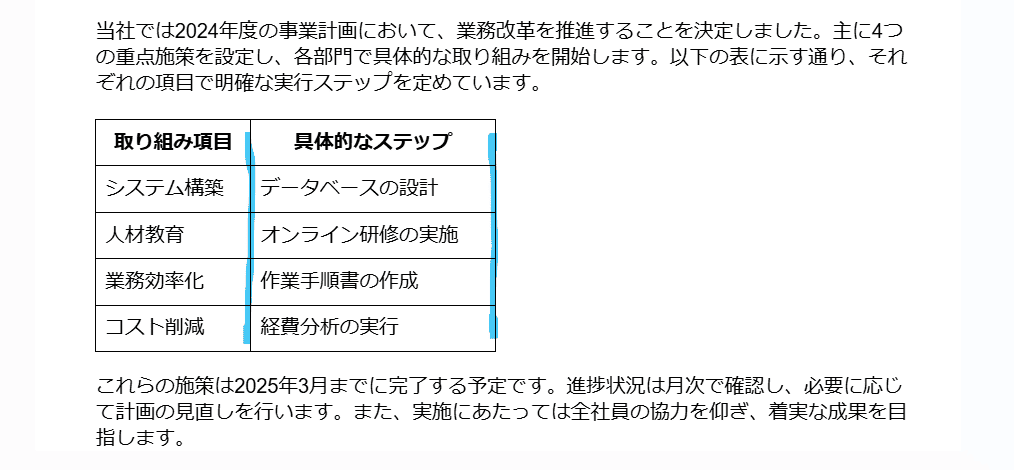
すっきり、1行にまとまりました!完成です!
ChatGPT、Claudeで生成した表はドキュメントでそのまま活用しよう
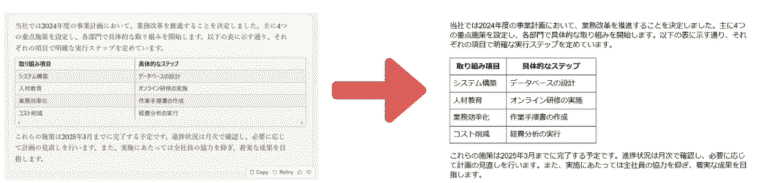
ChatGPT、Claudeで生成した表はGoogleドキュメントでそのまま活用できます!枠線が消えたからといってあきらめずに、今回紹介した方法を使って枠線を復活させましょう。
まとめ

この記事では、AIツールのChatGPTやClaudeで生成した表をGoogleドキュメントにコピーした際に枠線が消えてしまう問題の対処法を解説しました。
枠線を復活させる手順を、ステップごとに詳しく紹介し、表を最初から作り直す手間を省く方法をお伝えしました。
これで、さらに作業効率がUP!実は、簡単な作業で済むことでも、できなくて悩んでいたということはよくあります。私も、ここでつまづいて何分も経過していました。これからは、この記事を参考に、サクッと表を作成してください。
この記事が誰かのお役に立ちますように。